Sometimes, when using Blender, you might find yourself stuck in one mode, object mode, and unable to switch to others, or you might not be able to select objects at all. This can be frustrating, but usually, there’s a reason for it.
If you can’t switch modes, it might be because there’s no object selected, or the selected object doesn’t support the mode you want to use. Also, your computer’s hardware or the software you’re using with Blender might limit what you can do.
For example, you can’t switch to Edit Mode if you’ve selected a camera or a lamp, because these objects don’t have parts you can edit. Knowing these details can really help you get more out of Blender, and that’s what we want to help you with in this guide.
Understanding Blender’s Different Modes Like Object Mode
Blender is a well-known 3D modeling program that has several modes to help you with different tasks. The main ones are:
- Object Mode: This is the starting point where you can pick, move, resize, and spin your objects. You can also change your objects in various ways here.
- Edit Mode: In this mode, you can change the shape of your objects by adjusting points, lines, and surfaces. It’s great for making precise changes.
- Sculpt Mode: This mode lets you shape your object like clay, perfect for making organic forms and details.
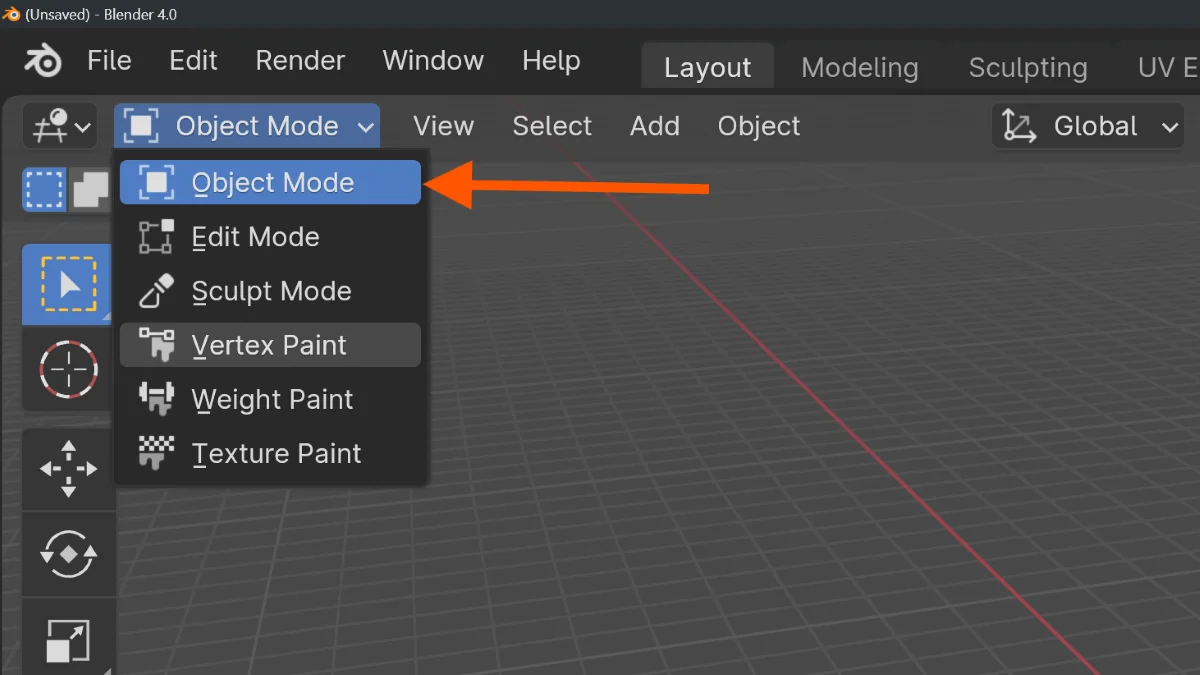
Besides these, there are a few more modes:
- Vertex Paint: This lets you color the points of your mesh directly.
- Texture Paint: Here, you can paint right on your object’s surface.
- Weight Paint: This mode is used for setting how much bones affect the points of a mesh, which is important for movement and animation.
Limited Access
In each mode, you have different tools and features you can use, which you can find in the toolbar. But sometimes, you might get stuck in Object Mode and can’t switch to other modes, or you might not be able to select objects at all.
This problem can happen for many reasons, like the kind of object you’ve chosen or the version of Blender you’re using. Knowing what each mode does will help you figure out and fix any problems you run into.
Common Reasons for Object Mode Restrictions
Blender, a popular 3D modeling software, offers multiple modes for different aspects of the creation process. However, there are instances when users may find themselves restricted to the Object Mode. Understanding the common reasons behind this can help troubleshoot and resolve the issue.
List Of Reasons
1. Unfinished Tasks: One of the most common reasons why you might be stuck in Object Mode is because you have not completed an action or task in another mode. For instance, if you are in the middle of an operation in Edit Mode and you try to switch to Object Mode, Blender won’t allow it until the operation is completed or cancelled.
2. Locked Selection: Another reason could be that the selectability of the object is locked, preventing you from doing anything with the . To resolve this, you need to unlock the go to the filter menu in the outliner, make sure the selectable icon (Mouse Cursor) is on, and make sure the option is enabled for the object that you want to edit.
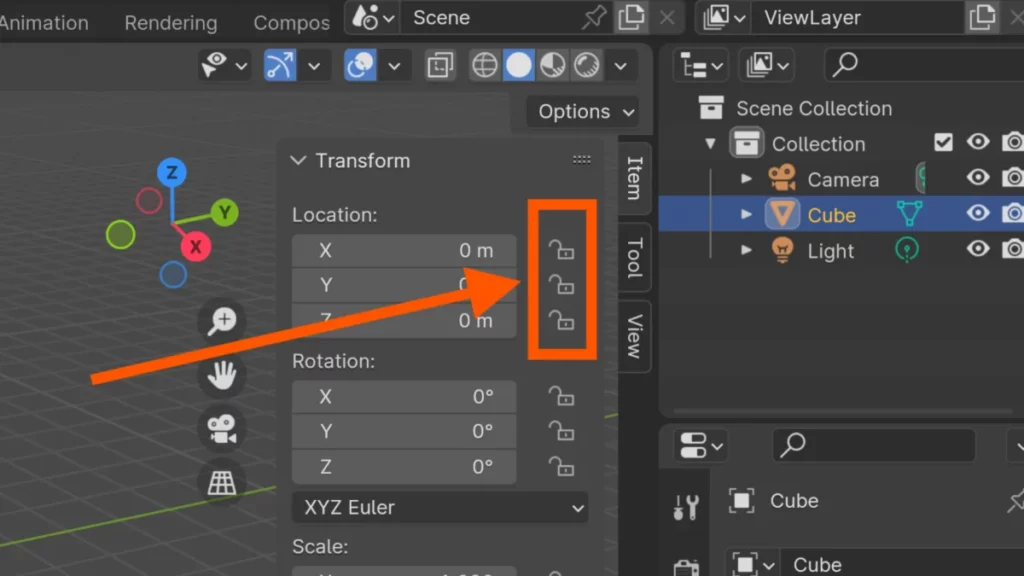
3. Incorrect Selection: Sometimes, the issue might simply be that you are not selecting the right object. Make sure the object you want to edit is selected before trying to switch modes. For example, the camera object only has a single mode, object mode. The same can be said for lamp objects.
4. Scripting or Add-On Errors: If you’re using custom scripts or add-ons, they might be causing the problem. Some scripts or add-ons can restrict mode switching. Disabling them temporarily can help identify if they’re the cause.
5. Software Bugs: Lastly, it could be due to a bug in the software. If none of the above solutions work, consider updating Blender to the latest version or reinstalling the software.
Interface and Selection Glitches
If you’re having trouble getting out of Object Mode in Blender, it might be because of a few common issues. Sometimes, the problem can come from small errors in the program, using an old version of Blender, or even from your computer’s hardware not working well with Blender.
First, make sure your Blender is up to date. Using the newest version can often fix these kinds of problems.
If updating doesn’t help, your computer’s graphics card might be the issue. Blender needs a good graphics card to work right, and if yours isn’t up to the task, it can cause problems like being stuck in Object Mode.
Another thing to try is resetting Blender back to its original settings. This can fix the problem if it’s caused by a mistake in your settings. But remember, doing this will remove any changes you’ve made to the settings.
Lastly, the issue could be related to Blender’s selection system. If you’re unable to select anything other than Object Mode, it could be because the selection functionality is somehow broken or disabled. However, this issue is extremely rare and we have only recorded this issue once with Blender version 2.76.
Here are some steps to troubleshoot this issue:
- Update Blender to the latest version.
- Check your hardware’s compatibility with Blender.
- Reset Blender to its factory settings.
- Check if the selection functionality is working properly.
Remember, it’s always a good idea to regularly update your software and check for hardware compatibility to avoid such glitches.
Hardware and Software Limitations
One of the primary reasons why you may only be able to work with the Object Mode in Blender could be due to hardware limitations. Blender is a powerful 3D modelling software that requires a significant amount of processing power. If your computer’s hardware is not up to par, it might limit the software’s functionality, including the ability to use different modes.
Sculpting Is Highly Resource Intensive
One example is sculpting. You will be able to switch to the sculpting workflow easily enough, but actually using the tools can be difficult if your specs are too low, as you begin to work with more and more geometry.
For instance, your computer’s graphics card plays a crucial role in rendering 3D models. If it’s outdated or not powerful enough, it might restrict you to the basic operations in Object Mode when using the rendered view in the viewport. Similarly, an inadequate amount of RAM can also limit the software’s performance, preventing you from accessing other modes or navigating around 3D space in general.
Be Wary Of Software Limitations
On the other hand, software limitations can also cause this issue. If your Blender version is outdated or not properly installed, it might not function as expected. This could result in you being stuck in Object Mode.
- Firstly, ensure that your Blender software is up to date. An outdated version might lack certain features or have bugs that prevent you from switching modes.
- Secondly, a faulty installation can also cause problems. If Blender was not installed correctly, some files might be missing or corrupted, limiting the software’s functionality. In this case, reinstalling the software might solve the issue.
Lastly, compatibility issues between your operating system and Blender can result in limited functionality. Ensure that your operating system is compatible with the Blender version you’re using. If not, you might need to upgrade your operating system or switch to a different version of Blender.
Both hardware and software limitations can restrict your performance for Object Mode in Blender, and prevent you from using other modes efficiently as well. It’s essential to ensure that your computer’s hardware is capable and your software is up to date and correctly installed to fully utilize Blender’s features.
Blender Add-ons and Their Influence
Blender, an open-source 3D computer graphics software, provides a wide array of functionalities, including 3D modeling, animation, simulation, and rendering. However, one of its most powerful features is its ability to support add-ons, which can significantly enhance its capabilities and streamline the user experience.
Add-ons are essentially plugins that you can install to extend the functionality of Blender. They can be developed by anyone with a good understanding of Python programming and Blender’s API, and can range from simple tools to complex systems that can drastically alter the way you use Blender.
One issue that users may encounter is being stuck in ‘Object Mode’ and being unable to switch to other modes, such as ‘Edit Mode’ or ‘Sculpt Mode’. This is often due to conflicts between certain add-ons, especially those that manipulate the user interface or the way modes are switched.
It should be noted that there are very view add ons that affect your ability to swap modes in the viewport in any way, as most focus on the tools built inside these modes rather than the ability to change between them.
Some add-ons may override the default settings of Blender, locking you into a specific mode, or they may be incompatible with other add-ons, causing errors that prevent mode switching. It’s important to carefully manage your add-ons, ensuring they are compatible and do not interfere with Blender’s core functionalities.
Another factor to consider is that some add-ons are not updated regularly, and may not work properly with the latest version of Blender. Therefore, always ensure that your add-ons are up-to-date and compatible with your version of Blender to avoid such issues.
Troubleshooting Tips to Regain Mode Accessibility
If you are experiencing difficulties in switching from Object Mode to other modes in Blender, it could be due to a number of reasons. Here are some troubleshooting tips to help you regain mode accessibility.
Firstly, it’s essential to check if you have an object selected in your scene. Blender will only allow you to switch modes if there is an active selection in the 3D view.
Secondly, ensure that your version of Blender is up-to-date. Older versions may have compatibility issues or bugs that restrict mode switching.
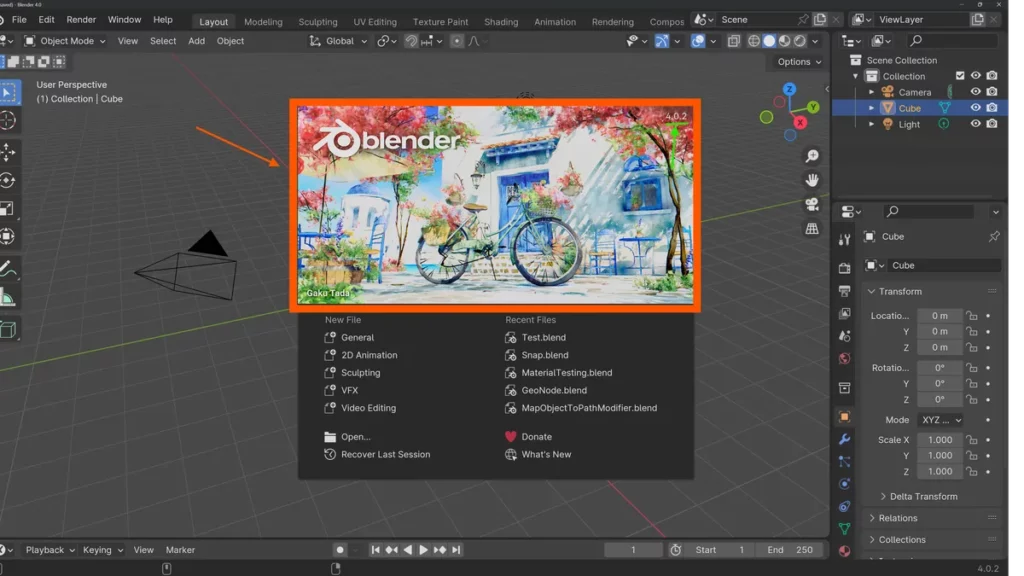
Another common issue is the type of object you have selected. Not all objects in Blender can switch between all modes. For instance, a camera or lamp object cannot go into Edit Mode.
Lastly, it’s worth checking if any add-ons or scripts you’ve installed are causing conflicts. Some add-ons can alter the functionality of Blender, including mode switching.
- Try disabling add-ons one at a time to see if this resolves the issue.
- If you find the problematic add-on, consider seeking an updated version or alternative.
Remember, if you’re still experiencing issues, don’t hesitate to reach out to the Blender community. With a vast number of experienced users, they can often provide solutions to even the most obscure problems.
BEGIN LEARNING AND DEVELOPING WITH OUR BLENDER VIDEO SCHOOL!!
Check out our course library if you are looking for a systematic and effective way to improve your skills as a 3D artist. Click Here To Learn Blender The Right Way!